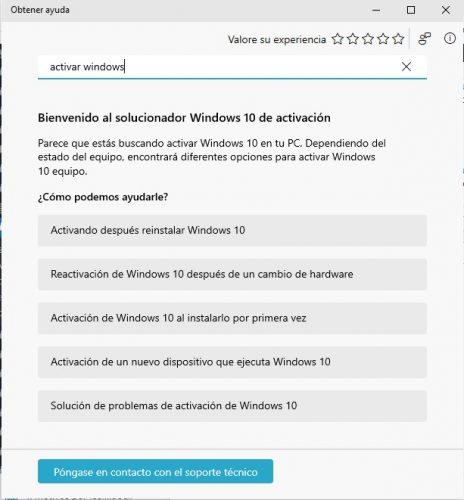Uma das primeiras coisas que precisamos fazer assim que instalamos o Windows 10 em nosso computador é garantir que ele esteja ativado corretamente. Essa ativação ajuda a verificar se nossa cópia do Windows é genuína e não foi usada em mais dispositivos do que o permitido pelos Termos de Licença para Software Microsoft. Dependendo de como obtivemos nossa versão do sistema, teremos vários métodos para ativar o Windows 10 . Explicamos cada um deles e como verificar o status de ativação.
Ativar o Windows é basicamente verificar se a cópia do Windows é genuína e se não foi usada em mais dispositivos do que o permitido. Tudo isso é feito de acordo com os Termos de Licença para Software Microsoft. Aqui temos dois casos: no primeiro vamos ativar o sistema através de uma licença digital (chamada de direito digital no Windows 10 ou autorização digital no Windows 11) que não requer a inserção de uma chave de produto, no segundo, usaremos um 25 -código de caractere que é usado para ativar o Windows do tipo XXXXX-XXXXX-XXXXX-XXXXX-XXXXX.
Conteúdo
O que levar em conta?
A primeira coisa que devemos ter em mente é que devemos atender a alguns requisitos mínimos para instalar o Windows 10 em nosso computador. Independentemente de ter adquirido ou não uma licença, você não poderá instalá-la em seu computador antigo que comprou há trinta anos. Além disso, também dependerá da versão do sistema operacional que queremos ativar. Portanto, deixaremos os requisitos do Windows 10 e 11:
Os requisitos mínimos para o Windows 10
Como já avisamos, se não quisermos ter problemas ao ativar esta versão do sistema operacional, teremos que atender aos requisitos que correspondem ao mínimo exigido pela Microsoft. E, neste caso, estes são os que nosso PC deve cumprir:
Processador : Processador ou sistema em um chip de 1 GHz ou mais rápido (SoC).
RAM : 1 GB para 32 bits ou 2 GB para 64 bits.
Espaço em disco rígido: 16 GB para um sistema operacional de 32 bits ou 32 GB para um sistema operacional de 64 bits.
Placa gráfica : DirectX 9 ou posterior com driver WDDM 1.0.
Tela : Resolução mínima de 800×600.
Conexão com a Internet .
E quais são os requisitos do Windows 11?
Depois de levarmos em conta os requisitos, você também deve saber que o Windows 10 não é a versão mais recente do sistema operacional, mas em 5 de outubro de 2021, o lançamento oficial do Windows 11 incluirá uma série de novos recursos, mas haverá também existem outros requisitos que devemos cumprir para instalá-lo.
- Processador: 1 GHz ou mais rápido, com mais 2 núcleos em um processador de 64 bits compatível.
- Memória RAM : 4 GB ou mais
- Armazenamento : É necessário um espaço livre de 64 GB ou mais de armazenamento disponível para instalar o Windows 11. Além disso, se você quiser baixar aplicativos, precisará de ainda mais espaço.
- Placa gráfica : compatível com DirectX 12 ou posterior.
- Firmware do sistema com UEFI.
- TPM 2.0.
- Tela de alta definição com um monitor de 9 polegadas ou mais.
- Conexão com a internet.
Quanto ao software, também será um requisito que nosso computador esteja completamente atualizado. Se nossa equipe possui essa série de requisitos, não devemos ter nenhum tipo de problema na hora de aproveitar essa versão do sistema operacional da Microsoft.
Licença digital ou chaves
Basicamente, o que vamos precisar para ativar o sistema é uma licença digital ou também conhecida como direito digital ou chave de produto. Uma licença que temos que pagar antecipadamente e cujo preço depende da opção que escolhemos com mais ou menos vantagens e dependendo se é para uso pessoal ou profissional. Os preços começam em cerca de € 145 para a opção mais básica do Windows 10 Home ou chegam a mais de € 400 para o Windows 10 Pro for Workstations . Existem várias opções e licenças diferentes que podemos encontrar no site da Microsoft de acordo com nossas necessidades.
Ou podemos obtê-lo em lojas como a Amazon por preços em torno de 100 euros e eles nos darão a licença da Microsoft em um pen drive ou pen drive. Obviamente, você deve levar em consideração a loja onde compra a licença, pois pode ver que não podemos inserir a chave do produto em muitos casos e isso pode ser porque fomos enganados.
Licenças e chaves de produto
O método de ativação depende de como adquirimos nossa cópia do Windows 10, e pode ser feito através de uma licença digital, chave de produto ou mesmo com uma das chaves genéricas fornecidas pelo Windows para uso em seu sistema operacional.
- licença digital
Exatamente, teremos que ativar o Windows 10 por meio de uma licença digital nos seguintes casos:
-
- Se tivermos atualizado para o Windows 10 gratuitamente a partir de um dispositivo Windows 7 ou Windows 8.1 genuinamente licenciado.
- Depois de comprar uma atualização para o Windows 10 Pro na Microsoft Store.
- Se formos membros do Programa Insider e tivermos atualizado para a versão mais recente do Windows 10 Insider Preview em um dispositivo com uma versão anterior do sistema ativada.
- Adquirimos o Windows 10 original na Microsoft Store.
- Chave do produto
No entanto, precisaremos ativar o Windows com uma chave do produto nas seguintes situações:
-
- Ao comprar uma cópia do Windows 10 de um revendedor autorizado.
- Adquirimos uma cópia digital do Windows 10 de um revendedor autorizado.
- Temos um contrato de licença por volume para Windows 10 ou uma assinatura do MSDN.
- Se tivermos comprado um dispositivo novo ou renovado com Windows 10.
- Se o tivermos comprado na Microsoft Store online.
Se não tivermos uma licença digital ou uma chave de produto, podemos escolher a opção de comprar uma licença digital do Windows 10. Algo que podemos fazer logo após a instalação do sistema operacional. Para isso:
-
- Clique no botão Iniciar .
- Selecionamos a opção Configuração .
- Navegamos até a opção Atualização e segurança .
- Abra a opção “Ativação” .
- Selecione a opção Ir para Loja .
Isso abrirá a loja da Microsoft onde podemos comprar a licença digital . Podemos escolher entre todas as versões que estão disponíveis e você pode comprar a sua seguindo os passos anteriores.
chaves genéricas
Certamente você já ouviu falar de chaves genéricas do Windows 10 em algum momento, mas se esse não for o caso ou você não estiver muito claro sobre o que são e para que servem, é importante saber que são chaves que nos permitem ativar Windows 10 totalmente gratuito. Especificamente, são licenças fornecidas pela própria empresa, a Microsoft, para oferecer a possibilidade de instalar o sistema operacional sem precisar comprar uma licença oficial. Recordemos que uma licença oficial tem um custo a partir de 145 euros.
No entanto, os de Redmond oferecem a possibilidade de ativar o Windows 10 com determinadas chaves fornecidas por eles e que podemos usar gratuitamente. Agora, devemos saber que esse tipo de ativação não nos permitirá acessar todas as funções e configurações do sistema; portanto, encontraremos certas restrições, apesar de o sistema funcionar corretamente. As chaves ou chaves genéricas para Windows 10 são:
- Windows 10 Home : TX9XD-98N7V-6WMQ6-BX7FG-H8Q99
- Windows 10 Pro : VK7JG-NPHTM-C97JM-9MPGT-3V66T
- Windows 10 Home Idioma Único : 7HNRX-D7KGG-3K4RQ-4WPJ4-YTDFH
- Windows 10 Enterprise : NPPR9-FWDCX-D2C8J-H872K-2YT43
Mais tarde, se quisermos comprar uma licença oficial, basta ativar a nova licença e teremos todas as opções do Windows 10. Com essa chave, a primeira coisa que teremos que fazer para realizar a ativação completa é seguir uma série de passos que veremos a seguir:
- Antes de tudo, teremos que abrir a página Configurações do sistema .
- Em seguida, você terá que inserir a opção Atualização e segurança .
- Uma vez lá, selecionamos a opção Ativação .
- Em seguida, clique na opção Alterar chave do produto .
- Agora seremos solicitados a inserir a chave do produto, portanto, devemos indicar a chave oficial da versão que compramos e clicar em Avançar.
Por fim, seguimos os passos solicitados pelo sistema, finalizamos o processo, e se tudo der certo teremos nosso sistema operacional corretamente ativado , com todas as funções e configurações disponíveis, sem nenhuma restrição e com total suporte da empresa.
Tipos de licenças
É importante que você saiba que existem vários tipos de licenças. Mais do que tudo, porque será essencial saber qual deles corresponde a você para sua correta ativação. Estes são Home, Pro e Pro for Workstations, que explicaremos em detalhes abaixo:
- Windows 10 Home: É a licença de usuário básica, na qual você pode se beneficiar de todas as principais funções do sistema operacional, embora não inclua algumas mais avançadas. Todas as notícias e atualizações estão incluídas. É o mais adequado para computadores domésticos, para residências. O seu preço é de 145 euros.
- Windows 10 Pro: É uma licença profissional, cujo preço é mais alto, mas também possui mais opções e configuração avançada. Custa 259 euros.
- Windows 10 Pro for Workstations: É uma licença profissional pensada ainda mais para empresas, especialmente as pequenas, aprimorando os recursos da licença anterior com um sistema de arquivos mais à prova de erros e para gerenciar grandes volumes de dados. Permite configurações de alto desempenho e oferece maior compatibilidade de hardware. É o mais caro, mas mais indicado para quem precisa de mais do que os anteriores oferecem. O seu preço é de 439 euros.
Se você precisar adquirir uma licença, poderá comprá-la no próprio site da Microsoft, onde também poderá baixá-la, além de lojas que oferecem licenças originais para um único computador, como Amazon ou Fnac, aproveitando suas ofertas. Não compre em sites onde eles não são originais ou não inspiram confiança, pois pode ser uma farsa ou eles querem acessar seus dados de pagamento.
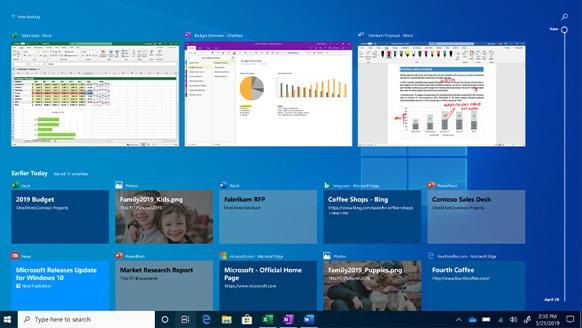
Outras licenças
É melhor comprar licenças originais, mas se você estiver procurando por algo mais barato e as ofertas não forem suficientes para você, sempre poderá encontrar outros tipos de licenças, como OEM, Retail e GVLK. Os OEMs geralmente são licenças concedidas pelo desenvolvedor ao equipamento para instalação em um computador, que são fornecidas com o equipamento e vêm com ele. Portanto, se não for o equipamento que você adquiriu e deseja recuperar, não deve confiar muito neles, pois podem ser roubados ou causar problemas.
As do tipo Varejo são das mais conhecidas, em que a licença é oferecida em DVD ou USB e pode ser utilizada nos computadores que desejar desde que não sejam utilizados simultaneamente. Os GVLK são, por sua vez, os mais indicados para empresas, pois podem ser usados simultaneamente em vários computadores.
Desativar e desinstalar uma licença
Se o que você deseja é desativar e desinstalar uma licença em um computador antigo para reinstalá-lo no novo, o que você precisa fazer é seguir algumas etapas abrindo uma janela do CMD com permissões de administrador. Mas, para deixar mais claro, você deve seguir esta série de passos:
- Vá para o Localizador do Windows.
- Digite CMD.
- Entre com permissões de administrador.
- Dentro desta janela, você terá que digitar estes comandos:
- slmgr /upk (para remover a chave de ativação).
- slmgr /cpky (para fazê-lo desaparecer do registro).
- Depois, basta reiniciar e verificar se a licença não está mais ativada no computador.
- Finalmente, agora você pode tentar com o outro computador se tiver sorte e conseguir ativá-lo lá.
Como ativar o Windows 10 com uma licença digital
Antes de começar a explicar como ativar nosso sistema com uma licença digital, é importante saber que esses tipos de licenças estão associadas ao hardware e estão vinculadas à nossa conta Microsoft. Dessa forma, basta ter uma conexão com a Internet em nosso computador e fazer login em nossa conta para ativá-la.
- Instalação e ativação em um novo dispositivo ou placa-mãe pela primeira vez
Se estivermos usando uma licença digital vinculada a uma conta da Microsoft, podemos instalar o sistema e pular a opção em que solicita a chave do produto indicando que não a temos. Ao entrar em nossa conta da Microsoft e conectar-se à Internet, o sistema será ativado.
- Depois de reinstalar o Windows 10
Se tivermos uma licença digital para nosso computador, é possível reinstalar a mesma edição do Windows 10 sem precisar indicar nenhuma chave de produto. Claro, antes de fazer a instalação novamente, devemos ter certeza de que o sistema está ativado corretamente.
- Depois de fazer alguma alteração de hardware
Caso tenhamos alterado algum dos componentes de hardware importantes do nosso equipamento, como a placa-mãe, certamente o sistema terá sido desabilitado com a alteração. Nesse caso, devemos nos certificar de associar nossa conta Microsoft à licença digital. Mais tarde, podemos ativar o Windows 10 novamente na solução de problemas de ativação.
Ative seu sistema com uma chave de produto
Durante a instalação do sistema, seremos solicitados a inserir nossa chave de produto, que nada mais é do que um código composto por 25 caracteres. Portanto, podemos ativar o Windows 10 com nossa chave durante a própria instalação. Agora, também podemos pular esta etapa e fazê-lo após terminar a instalação. Para isso:
- Clique no botão Iniciar .
- Selecionamos o ícone de engrenagem para abrir a página Configurações .
- Navegamos até a opção Atualização e segurança> Ativação .
- Em Atualizar a edição do Windows, clique em Alterar a chave do produto .
- Digitamos nossa senha e finalizamos o processo.
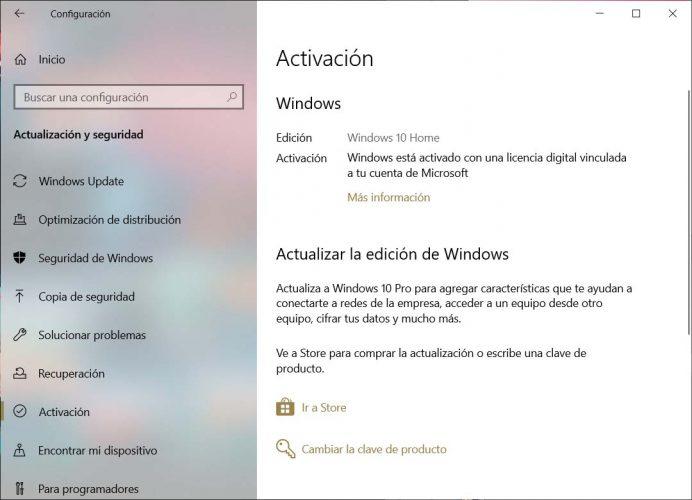
Além disso, se tivermos uma chave do produto, podemos alterar a chave para ativar o Windows 10 em diferentes situações, conforme explicaremos:
- Instalando ou ativando pela primeira vez em um dispositivo ou placa-mãe
É necessário usar uma chave de produto para ativar nosso sistema se nunca tivemos uma cópia do Windows 10 ativada ou se vamos instalar uma edição que não foi ativada anteriormente no computador.
- Ativar um PC com Windows 10 recondicionado
Ao adquirir um computador ou equipamento recondicionado, precisaremos ativar o sistema usando a chave do produto do Certificado de Autenticidade vinculado a esse equipamento. Caso o fabricante tenha trocado a placa-mãe para nós, a ativação deve ocorrer automaticamente.
- Após uma reinstalação do sistema
Ao realizar uma instalação do sistema novamente, será solicitado que indique a chave do produto. Assim que entrarmos, teremos nosso sistema ativado corretamente. Também podemos fazer isso após a instalação na página Configurações do sistema.
- Depois de fazer uma grande mudança de hardware
Se fizermos uma grande alteração de hardware, provavelmente nosso sistema estará inoperante. Portanto, mais tarde teremos que reativar o Windows 10 na página de configuração
- Vamos para a seção Configuração.
- Abra a seção Atualização e segurança.
- Procure por “Ativação” no menu do lado esquerdo da tela.
- Na página correspondente, vá para “Alterar chave do produto” na parte inferior.
- Digite a senha que você tem aqui e siga os passos tocando em “Next”.
Ative a versão mais recente do Windows 10 Insider Preview
Se você tiver o Windows Insider e tiver executado as compilações do Windows 10 Insider Preview , receberá novas compilações ativadas automaticamente se o Windows for ativado em seu dispositivo antes da nova compilação. Você pode verificá-lo, como já dissemos em Iniciar, Configurações, Atualização e segurança e Ativação, verificando essas informações. Se não for, você terá que ver o que está acontecendo e ativá-lo. Você não precisaria fazer nada para receber novas atualizações.
No entanto, se o que acontece é que você não faz parte do programa Windows Insider e deseja ingressar, terá que ir novamente para Iniciar, Configurações, Atualização e caminho de segurança e, a partir daí, selecionar a opção Programa Windows Insider (no barra esquerda , logo abaixo de tudo) e pressione Iniciar. Se não tiver, você precisará ativar os dados de diagnóstico opcionais. Depois de dar início, ele procurará e instalará a versão de avaliação mais recente disponível.
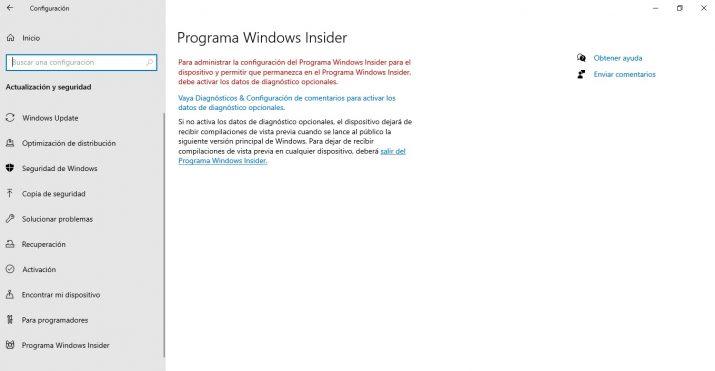
Se o que acontece é que você está reinstalando o Windows 10 Insider Preview com a mesma edição já ativada no aparelho, a licença digital ativará o sistema operacional automaticamente. Este programa de teste da Microsoft está disponível para todos no Windows 10 para testar novos recursos antes de serem lançados.
Como verificar o status de ativação
Após uma instalação ou mesmo tentando ativar o Windows 10 , é importante verificarmos o estado em que nosso sistema permaneceu. Nesse caso, a primeira coisa é saber se o sistema está ativado e vinculado à nossa conta Microsoft. Basicamente, será uma verificação que nos levará alguns minutos e que garantirá que tudo esteja em ordem. Além disso, é essencial vincular nossa conta à licença do Windows 10 do nosso computador, pois, no caso de ter uma licença digital, isso nos permitirá reativar o sistema a partir do solucionador de problemas de ativação.
Verifique se o Windows 10 está ativado
O bom do processo para verificar se nosso sistema está ativado corretamente é que é bastante simples, pois tudo será da configuração do PC com Windows. Especificamente, estes serão os passos que devemos seguir em todos os momentos:
- Abrimos a página Configurações do Windows 10 .
- Navegamos até a opção Atualização e segurança> Ativação.
- Nós olhamos para o estado de ativação :
- O Windows está ativado.
- O Windows é ativado com uma licença digital.
- O Windows é ativado com uma licença digital vinculada à sua conta da Microsoft.
- O Windows não está ativado.
Esses são todos os estados em que podemos encontrar nosso sistema. No caso de descobrirmos que o Windows está ativado corretamente ou que o Windows está ativado com uma licença digital vinculada à nossa conta da Microsoft, tudo está correto. Agora, se estiver ativado, mas nossa conta não estiver vinculada ou não estiver ativada, teremos que agir de acordo.
Se a única coisa que resta para nós é vincular nossa conta da Microsoft, teremos que seguir as etapas que mostramos na próxima seção. Embora, se, pelo contrário, aparecer a mensagem de que nosso sistema não está ativado, provavelmente teremos que comprar o Windows 10 para poder ativá-lo. Se já o temos, mas continuamos com a mesma mensagem, verifique os métodos de ativação.
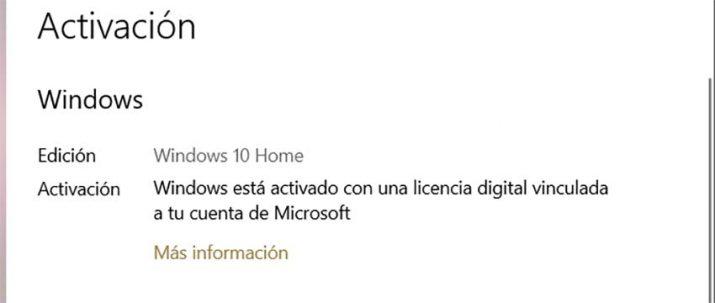
Vincular nossa conta da Microsoft
Por outro lado, se nosso problema é que não temos a conta da Microsoft vinculada, a verdade é que precisamos conhecer o processo específico para poder vincular a conta. Para fazer isso, então, teremos que seguir esta série de etapas para alcançá-lo:
- Entramos como administrador para adicionar nossa conta da Microsoft.
- Confirmamos que estamos usando uma conta com o máximo de permissões, abrimos a página de configuração :
- Vamos para a seção Conta .
- Escolha a seção Suas informações .
- Uma vez lá, junto com nosso nome, deve aparecer a palavra Administrador .
- Uma vez confirmado, voltamos à página de ativação e selecionamos Adicionar uma conta .
- Entramos com nossa conta e senha e clicamos em Entrar.
Na página de ativação já deve aparecer que o Windows está ativado com uma licença digital vinculada à nossa conta Microsoft. Além disso, se quisermos verificar, basta seguir os mesmos passos que lhe demos antes.
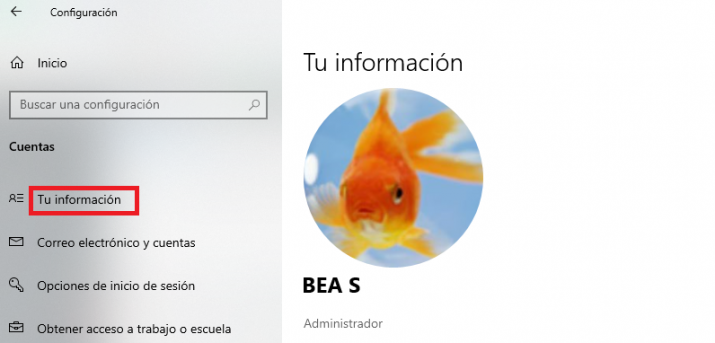
problemas, erros
O que acontece se não conseguirmos ativar o Windows, se houver algo que nos impeça ou encontrarmos um problema? Discutimos os principais problemas e erros que podem ocorrer ao ativar o Windows e revelamos a resposta para saber se podemos usar o sistema operacional sem ativar. Além disso, informaremos as principais soluções que teremos em nossas mãos para acabar com a falha.
Posso usar o Windows 10 sem ativar?
Quando instalamos o Windows 10 do zero, será solicitada a chave do produto, no entanto, a versão mais recente do sistema operacional da Microsoft nos permite pular esta etapa e concluir a instalação sem ativar o sistema. Com as versões anteriores do Windows só era possível usar o sistema sem tê-lo ativado por tempo limitado, mas hoje essa limitação não existe mais. Portanto, podemos usar o Windows sem ativar sem nenhum problema.
Obviamente, devemos saber que, apesar de podermos usar o sistema com desempenho máximo, haverá certas funções às quais não teremos acesso , principalmente no que diz respeito à personalização do sistema. Especificamente, o fato de o Windows 10 não estar ativado nos impedirá de realizar esse tipo de tarefa no sistema:
- Opções de personalização da página de configurações.
- Aplique temas personalizados.
- Modifique as cores do sistema.
- Altere as fontes do sistema.
- Configurações do menu Iniciar.
- Altere o plano de fundo da tela de bloqueio.
- Altere o plano de fundo da área de trabalho na página Configurações.
- Sincronize as configurações entre dispositivos.
- Acesse algumas opções de configuração da barra de tarefas.
Corrigir erros de ativação
Pode acontecer com você que, por mais que você tente, a ativação não seja realizada corretamente. Bem, existem vários motivos que podem estar causando o erro que não nos permite ativar a versão. Portanto, para corrigir os erros , recomendamos que você siga estas etapas:
- O problema pode ser que o dispositivo não esteja atualizado e não esteja executando o Windows 10 (versão 1607 ou posterior). Para verificar se é ou não, vá para a janela de pesquisa da barra de tarefas e digite winver. Quando você vir essa opção, selecione-a e você obterá a versão que instalou e a compilação do Windows. Se você achar que não possui nenhuma dessas versões, será necessário atualizar o computador para o Windows 10.
- Você também pode usar o Solucionador de problemas de ativação. Por favor, note que para usar esta ferramenta você deve estar logado como administrador. Para acessar esta solução, digite a palavra Configurações na janela inicial do Windows. Em seguida, vá para Atualização e segurança, Ativação e, finalmente, selecione Solucionar problemas.
- Se ainda falhar, você deve verificar exatamente qual código de erro ele fornece e seguir as etapas para corrigi-lo. Nesta lista você tem todos.
- Os códigos desses erros podem ter mudado, então você precisa ter certeza se isso aconteceu ou não. Em caso afirmativo, descubra qual é o novo e anote as etapas a serem seguidas para corrigi-lo. Se você não encontrar o código de erro que aparece, entre em contato com o Suporte ao Cliente da Microsoft.
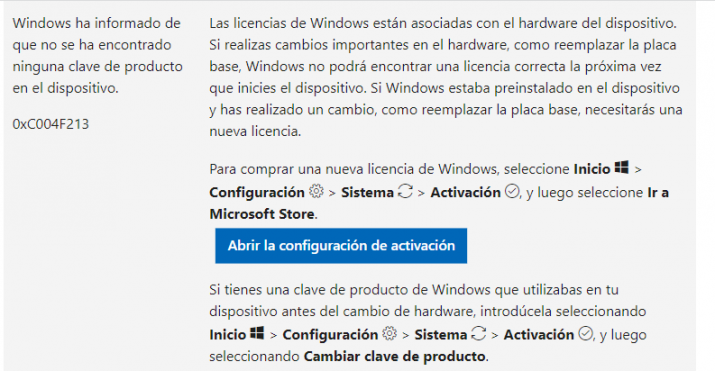
Erros comuns
A Microsoft registrou os erros mais comuns com possíveis soluções para que você possa concluir o processo de ativação sem problemas. Entre os problemas que encontramos ao ativar o Windows 10, estão os relacionados ao hardware do dispositivo no qual estamos ativando.
Isso significa que o código de ativação ou licença é referenciado ao hardware do seu computador, portanto, se você fizer grandes alterações no hardware do seu computador, sua licença pode não ser utilizável naquele dispositivo específico. Para a Microsoft, essas mudanças de hardware “importantes” a que se refere são modificações como a substituição da placa-mãe , alguns dos microprocessadores , etc.
Para este problema existem dois tipos diferentes de soluções baseadas no contexto da mudança de hardware feita. Se você já tinha o Windows pré -instalado em seu computador e acabou de substituir a placa-mãe, a solução é adquirir uma nova licença pelos canais mencionados no início deste artigo. Se, por outro lado, você já tivesse usado uma chave de produto para Windows nesse mesmo computador antes da modificação de hardware “importante”, bastaria seguir este processo no seu computador:
- Primeiro, você terá que ir ao menu Iniciar .
- Uma vez a partir daí, você terá que clicar em Configurações.
- Agora, acesse a aba Atualização e Segurança .
- Em seguida, toque em Ativação , onde você deve tocar no botão Alterar chave do produto .
Há também uma maneira extraordinária de transferir a chave do produto para a nova ativação, para usá-la você teria que visitar a ferramenta chamada Solucionador de problemas. Para fazer isso, se você não souber como acessar essa funcionalidade do sistema operacional, deixamos aqui a série de etapas a seguir:
- Vamos primeiro ao menu Iniciar.
- Dentro, tocamos na guia que diz Configurações.
- Em seguida, clique na opção Atualização e segurança.
- E, posteriormente, clicamos em Ativação e, finalmente, teremos que clicar no botão Solucionar problemas .
Depois de iniciar o solucionador de problemas e não conseguir corrigir o erro, um link aparecerá para reativar a licença após uma alteração de hardware. Embora também possamos ter que realizar uma das seguintes soluções que veremos abaixo.
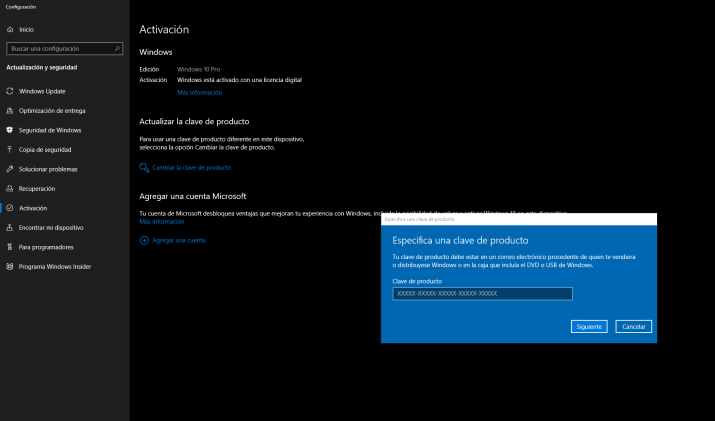
Sua licença do Windows expirará em breve
Se esta mensagem aparecer, significa que sua licença irá expirar em breve e será desativada em alguns dias . Pode ser que você use uma licença para empresas, que é válida por 6 meses e expirou ou tem prazo de validade. Eles geralmente contam com um servidor KMS para reativar.
No entanto, se tivermos outro tipo de licença, pode ser simplesmente um erro e nada acontecerá. Por exemplo, no Varejo, que com ativá-lo novamente será. No caso de OEMs, pode haver outros problemas porque eles estão vinculados a determinado hardware, portanto, para ativá-los novamente, teremos que ligar para explicar o que aconteceu e esperar que eles resolvam esse problema. Se você quiser ver a data de expiração de sua licença, você pode executar um comando com permissões de administrador no qual você escreve no CMD: slmgr.vbs / xpr.
licença inválida
Existem vários códigos de erro relacionados a um problema de licença inválida . Se um desses códigos de erro aparecer, o problema provavelmente está no código de ativação: 0x803f7001, 0x800704cF, 0xC004C003, 0xC004F034, 0xC004F210, 0xC004E016, 0xC004F210.
No entanto, não se deve descartar que seja devido a outro tipo de falha. Mais do que tudo, porque também é possível que simplesmente tenha ocorrido um erro interno no processo de geração da chave pelo sistema da Microsoft ou que você tenha digitado diretamente o número errado . No primeiro caso, você terá que entrar em contato com o atendimento ao cliente da Microsoft; no segundo caso, será suficiente verificar o número da chave original. Nesse caso, para resolver esses tipos de erros, a Microsoft recomenda seguir estas etapas:
- Primeiro de tudo, precisamos ir ao Menu .
- Uma vez a partir daqui, clique na guia Configurações .
- Dentro deste menu, tocamos na opção que diz Atualização e segurança.
- Por fim, clique em Ativação e alteração da chave do produto .
Se a chave que você inseriu originalmente era realmente válida, agora você receberá uma nova chave válida que provavelmente funcionará. É importante verificar a chave de ativação no e-mail que você recebeu da Microsoft com a numeração. Às vezes o erro vem de servidores da Microsoft que podem não estar disponíveis, bastaria esperar alguns minutos para tentar novamente.
Entre em contato com o suporte da Microsoft
Se você já tentou tudo o que dissemos e ainda não funcionou, talvez seja hora de entrar em contato com o suporte para resolver seus problemas. Também é o método mais indicado se você não se lembrar da sua senha, sua licença digital apresentar erros ou você não souber por que não consegue ativar o sistema operacional quando tudo parece estar correto. Você pode contatá-los aqui , clicando em Abrir o aplicativo para obter ajuda ou clicando em Obter suporte no navegador. Depois de escolher a opção que lhe interessa e confirmá-la, você deverá indicar seu problema. Por exemplo, não consigo instalar o Windows, licença inválida ou problemas na ativação do Windows.
Aparecerão as soluções mais comuns , que você poderá consultar, e abaixo você dará para entrar em contato com o suporte e indicar mais informações para solucionar seu problema. Primeiro indique o serviço em questão, neste caso Windows. Você pode fornecer um número de telefone para eles ligarem para você ou ativar o produto para Windows.
Além disso, se você digitar help no mecanismo de pesquisa do seu sistema operacional , também encontrará a possibilidade de entrar em contato com a Microsoft para resolver seus problemas de ativação ou responder a quaisquer perguntas. Dessa forma, eles podem ajudá-lo se nenhuma das opções anteriores o ajudou.