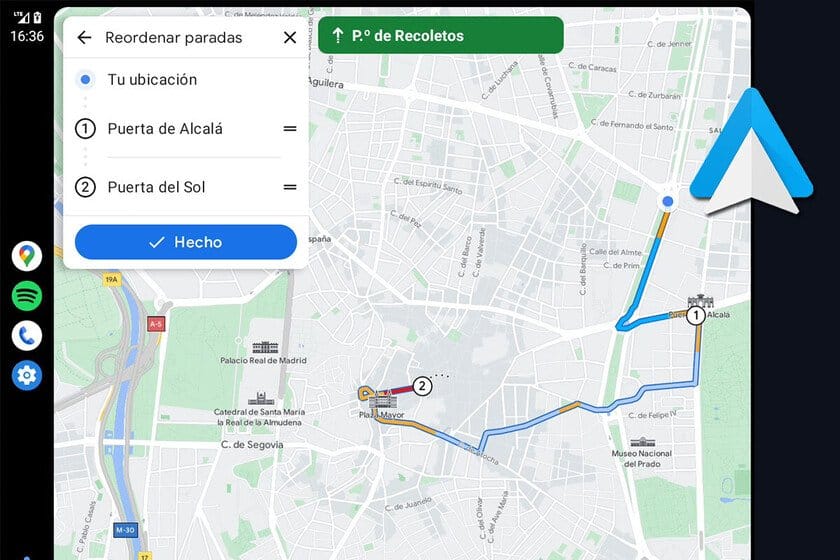O Google Maps nos permite adicionar várias paradas a uma rota há sete anos e, embora seja relativamente intuitivo fazer na versão web ou no aplicativo móvel Maps, as coisas mudam quando usamos o Google Maps no Android Auto.
É possível adicione várias paradas a uma rota no Android Auto e diremos como você pode fazer isso, tanto diretamente na tela do carro quanto com a ajuda inestimável do Google Maps no seu celular, enquanto ele estiver conectado ao carro.
Conteúdo
Do Android Auto
O Google Maps permite que você resolva dilema do viajante no Google Maps, adicionando várias paradas a uma rota, assim como no celular, embora esteja um pouco oculto. A primeira coisa que você precisa fazer é iniciar uma rota até o primeiro ponto como sempre.
Quando a rota estiver em execução, pressione o botão de pesquisa (a lupa), que se apresenta no painel inferior onde estão indicadas as informações do percurso e os restantes botões relacionados.

Este botão abre a busca no caminho, que por padrão mostra as categorias de pontos de interesse, como postos de gasolina ou postos de gasolina. O fato é que podemos pesquisar o que quisermos, inclusive qualquer outro destino que quisermos adicionar como parada.
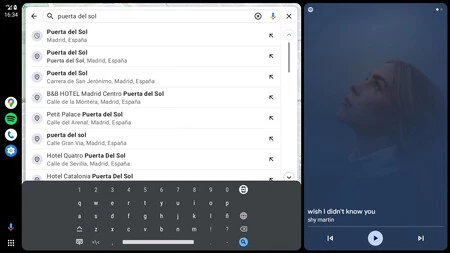
Escreva com o método que preferir, seja com o teclado na tela, com a ajuda do seu celular ou ditando para o assistente (única opção, se o carro estiver ligado) e ao tocar em um destino verá que o botão aparece. Adicionar. Ao fazer isso, este lugar será adicionado como parada para o caminho atual.
Depois de adicionar esta parada, você pode repetir as etapas acima para adicionar várias paradas. Hoje, o Google Maps permite criar rotas que incluem até cinco paradas, incluindo o destino final.
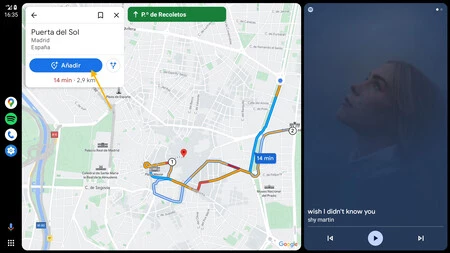
Por padrão, a parada que você acabou de adicionar é adicionada como a última parada, ou seja, depois de chegar ao destino original, mas se quiser você pode reorganizar as paradas.
Isso é útil porque o Google não se encarrega de encontrar a ordem mais otimizada para realizar as paradas, mas você pode reordená-las e verá em tempo real como mudam o percurso e o tempo total. Para reordenar as paradas você precisa clicar, após adicioná-las, em botão de fixação.
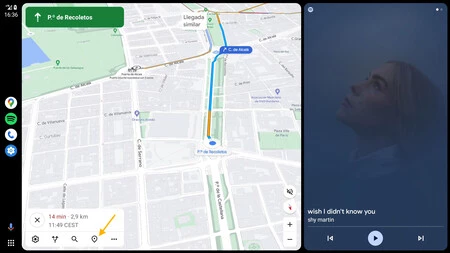
Você verá então uma lista de paradas na rota atual, cada uma representada por um número imprensa reorganizar para poder alterar a ordem, arrastando de um lugar para outro.
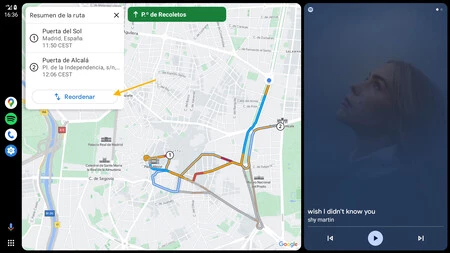
Quando terminar, comece a dirigir e o Android Auto irá notificá-lo sempre que você se aproximar de uma das paradas e continuar automaticamente o percurso para a próxima, seguindo rigorosamente a ordem que você indicou.
Com o celular
O processo acima leva alguns cliques e torna o processo um tanto repetitivo se você for parar em vários sites. Como é possível usar o Google Maps no celular enquanto ele estiver conectado ao Android Auto, há uma maneira mais fácil de fazer isso: com a ajuda do celular.
Se você está acostumado a configurar uma rota com várias paradas no Google Maps no celular, pode fazer o mesmo quando conectado ao Android Auto e quando você inicia a rota com várias paradas no celular, ela será exibida no Android Auto. Assim tão fácil.
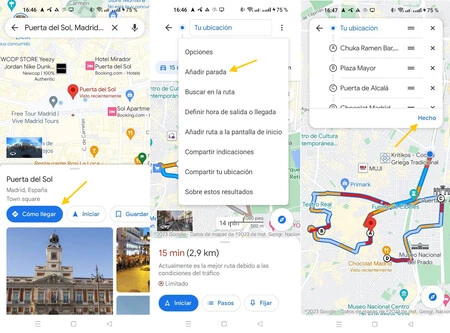
Ou seja, basta conectar seu celular ao Android Auto, abrir o Google Maps no seu celular e criar um percurso com várias paradas. A partir de hoje, isso é feito usando o botão de menu ⋮ na caixa que aparece quando você pressiona Como conseguir e escolhendo adicionar parada. Depois, você pode adicionar as diferentes paradas preenchendo os campos que aparecem logo abaixo.