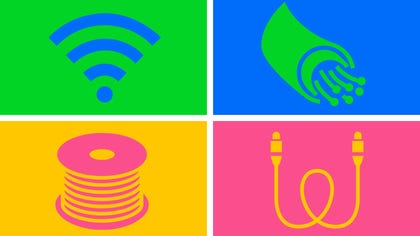Se você possui qualquer tipo de Mac moderno – incluindo laptops MacBook, multifuncionais iMac ou desktops Mac Mini e Mac Studio – existem três maneiras básicas de fazer uma captura de tela com atalhos de teclado. E se você tiver um MacBook Pro com Touch Bar, existe até um quarto método. O software MacOS da Apple também oferece um bom número de opções para salvar, excluir e abrir facilmente a captura de tela para marcação.
Essas dicas também se aplicam aos Macs mais recentes, como o atualizado recentemente MacBook Pro de 13 polegadas com um novo chip M2 e a MacBook Air M2. Também testamos essas dicas para confirmar se funcionam em Mac OS Ventura a atualização mais recente do sistema operacional Mac.
Conteúdo
Método 1: Cmd-Shift-3
Este atalho de teclado captura uma captura de tela de toda a tela.
Método 2: Cmd-Shift-4
Use esta combinação de teclado para transformar o cursor em uma mira, que você pode arrastar para selecionar uma parte da tela para capturar. Solte o botão do mouse ou o trackpad para tirar a foto.
Você tem várias outras opções depois de pressionar Cmd-Shift-4:
Pressione e solte a barra de espaço: a mira se transforma em um pequeno ícone de câmera, que você pode mover sobre qualquer janela aberta. Clique na janela desejada para fazer uma captura de tela dela. Uma captura de tela capturada por esse método apresenta uma borda branca ao redor da janela com um pouco de sombra projetada.
Pressione e segure a barra de espaço (depois de arrastar para destacar uma área, mas antes de soltar o botão do mouse ou o trackpad): Isso bloqueia a forma e o tamanho da área de seleção, mas permite reposicioná-la na tela. É muito útil se sua área de seleção inicial estiver desativada por alguns pixels; apenas segure a barra de espaço para reposicioná-la antes de soltar o botão do mouse para tirar uma captura de tela.
Mantenha pressionada a tecla Shift (depois de arrastar para destacar uma área, mas antes de soltar o botão do mouse ou trackpad): Isso trava em cada lado da área de seleção feita com o retículo, exceto a borda inferior, permitindo que você mova o mouse para cima ou para baixo para posicionar a borda inferior.
Sem soltar o botão do mouse, solte a tecla Shift e pressione-a novamente para reposicionar a borda direita da área de seleção. Você pode alternar entre mover a borda inferior e a borda direita mantendo o botão do mouse ou o touchpad ativado e pressionando a tecla Shift.
Método 3: Cmd-Shift-5
Um comando de atalho introduzido no MacOS Mojave em 2018, Cmd-Shift-5 chama um pequeno painel na parte inferior da tela com as opções de captura de tela. Existem três botões de captura de tela que permitem capturar a tela inteira, uma janela ou uma seleção da tela.
Da mesma forma, os dois botões de gravação de vídeo permitem gravar a tela inteira ou uma seleção dela. À esquerda está um botão X para fechar o painel de captura de tela, mas você também pode simplesmente pressionar a tecla Escape para sair.
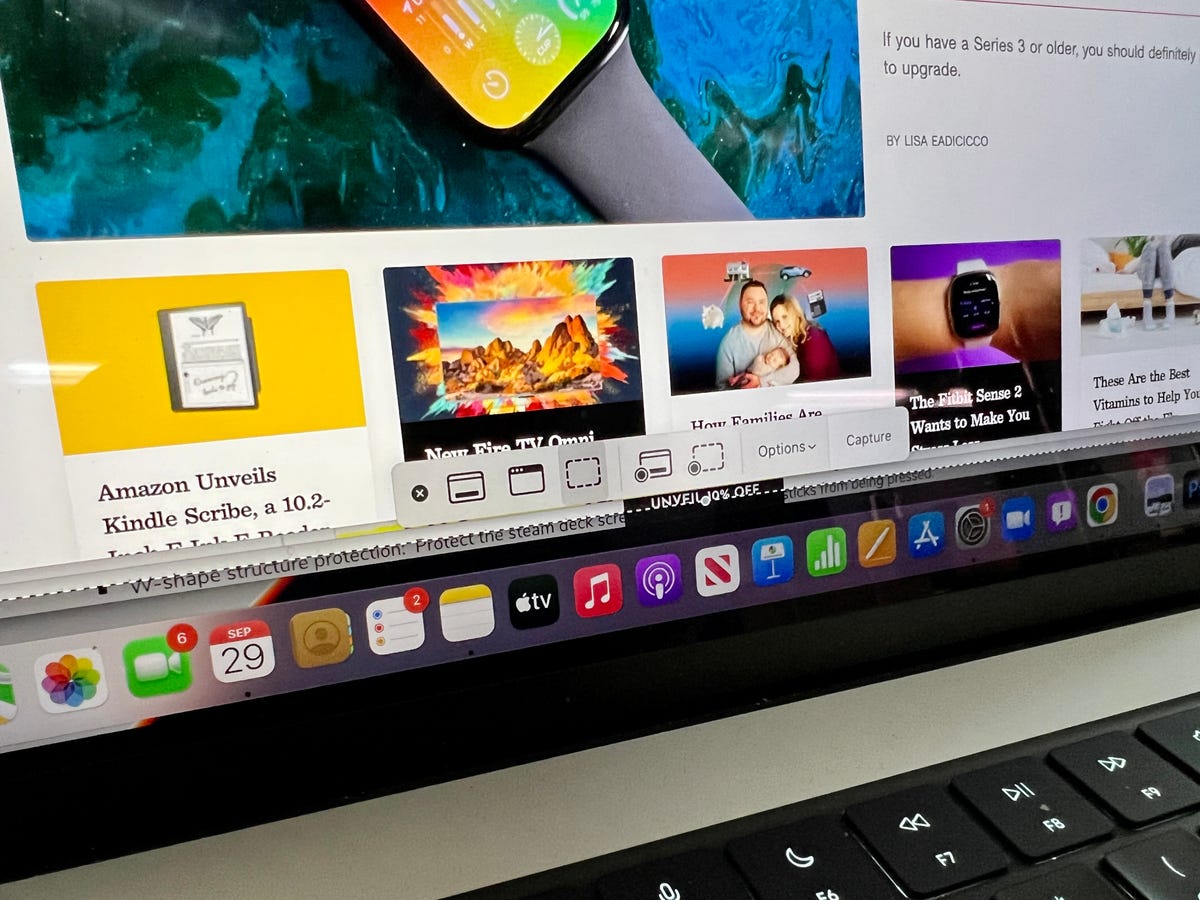
No lado direito está um botão Opções. Ele permite que você escolha onde salvar sua captura de tela — Área de trabalho, Documentos, Área de transferência, Correio, Mensagens, Pré-visualização ou Outro local, e defina um atraso de 5 ou 10 segundos para que você possa alinhar itens que poderiam desaparecer quando você acionar seu ferramenta de captura de tela.
Por padrão, a opção Mostrar miniatura flutuante está ativada, o que coloca uma pequena miniatura de visualização da captura de tela recém-capturada no canto inferior direito da tela, semelhante ao procedimento de captura de tela com iOS. Ao contrário do seu iPhone, você pode desativar esta miniatura de visualização no seu Mac. Por fim, você pode optar por mostrar o ponteiro do mouse em uma captura de tela ou vídeo.
Se o painel de captura de tela estiver no seu caminho, você pode pegar sua borda esquerda e arrastá-lo para um novo local na tela.
Bônus para MacBooks Touch Bar: Cmd-Shift-6
Se você tem um filho mais velho de 15 ou MacBook Pro de 16 polegadas ou um MacBook Pro atual de 13 polegadas, que é o último modelo com a Touch Bar, você também pode tirar uma captura de tela do que está sendo exibido na Touch Bar. Basta pressionar Cmd-Shift-6 para tirar uma captura de tela bem ampla e estreita da sua Touch Bar.

Anotação fácil
Se você adotar a miniatura flutuante, obterá acesso rápido às ferramentas de marcação para anotar sua captura de tela. Você pode deslizar a miniatura flutuante para longe ou simplesmente deixá-la escapar por conta própria e ela será salva no local em que você salvou a captura de tela pela última vez. Clique na miniatura flutuante e ela será aberta em uma janela de visualização de visualização de marcação (mas não na visualização) com todas as ferramentas de marcação que você obtém na visualização.
Você pode clicar com o botão direito do mouse na miniatura flutuante para:
- Salve a captura de tela em sua área de trabalho, pasta Documentos ou área de transferência
- Abra-o no Mail, Mensagens, Visualização ou Fotos
- Mostrar no Finder
- Excluir
- Abra-o na janela de visualização de marcação descrita acima
- Fechar (e salvar)
Capturas de tela do Mac de longa data podem demorar para adotar o atalho Cmd-Shift-5, mas me pego usando-o mais pela capacidade de anotar capturas de tela sem precisar abrir o Preview e excluir rapidamente as capturas de tela que sei imediatamente que errei. As opções de atraso de 5 e 10 segundos também são adições úteis e apreciadas.