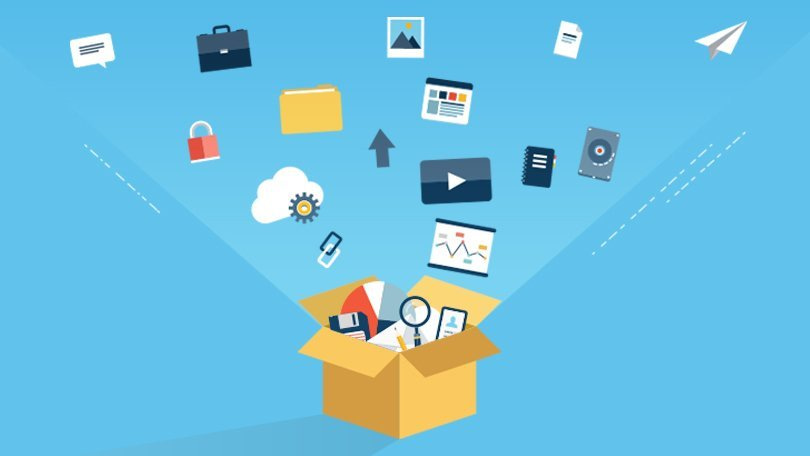Encontrar um aplicativo, arquivo ou configuração específico enterrado no Windows 10 ou 11 pode ser um desafio. Se você está tendo problemas para rastrear itens específicos no menu Iniciar do Windows, no Explorador de Arquivos e no menu Configurações, o Windows oferece uma ferramenta de pesquisa poderosa e flexível que pode ajudá-lo a encontrar exatamente o que deseja, não importa onde você esteja.
Com a ferramenta Windows Search, você pode realizar pesquisas específicas para encontrar itens específicos, como aplicativos do menu Iniciar, músicas do Explorador de Arquivos e preferências do menu Configurações. Você pode executar pesquisas na web diretamente da caixa de pesquisa sem precisar abrir seu navegador primeiro. A ferramenta ainda oferece acesso fácil aos aplicativos e arquivos usados com mais frequência.
A Pesquisa do Windows também está integrada à função de pesquisa no Explorador de Arquivos. Isso significa que você pode digitar ou selecionar uma palavra-chave no campo de pesquisa e o Explorador de Arquivos sugere arquivos com base no seu termo de pesquisa. Agora, vamos ver como usar a ferramenta de pesquisa no Windows 10 e 11.
Conteúdo
Iniciando sua pesquisa

No Windows 10, clique na caixa de pesquisa na parte inferior esquerda da tela. No Windows 11, clique no ícone Pesquisar. Por padrão, a janela de pesquisa mostra os principais aplicativos que você usa, bem como os arquivos e aplicativos incluídos em pesquisas recentes e pesquisas rápidas. Clique em um aplicativo ou pesquise para abri-lo ou executá-lo.
Digite uma pesquisa

Faça uma pesquisa do zero digitando o item que você precisa na caixa de pesquisa. No Windows 10, digite o nome do item diretamente na caixa de pesquisa. No Windows 11, o cursor salta automaticamente para a caixa de pesquisa quando você clica no ícone de pesquisa, para que você possa começar a digitar imediatamente.
Por padrão, o Windows pesquisa várias categorias para fornecer resultados. Você pode abrir um item a partir daqui ou restringir ainda mais os resultados da pesquisa.

Pesquisar por categorias
O menu de pesquisa consiste em várias categorias, incluindo Aplicativos, Documentos, E-mail e Web. Clique no Mais menu suspenso para acessar mais categorias, incluindo Pastas, Música, Pessoas, Fotos, Configurações e Vídeo. Clique em uma categoria para filtrar os resultados.

Você pode então conferir as outras categorias. Se você estiver procurando por um programa de software específico, clique em Aplicativos para restringir o campo de pesquisa. Procurando um documento relacionado ao seu termo de pesquisa? Selecione o cabeçalho Documentos. Se você estiver procurando por um e-mail relacionado ao seu termo de pesquisa, selecione o cabeçalho E-mail.
Você pode até pesquisar um site ou página da Web específico na guia Web. A janela de pesquisa mostra resultados diretos no painel direito e pesquisas relacionadas no painel esquerdo. Clique em uma das buscas e você será direcionado para uma página do Bing.

escreva uma categoria
Você pode acelerar sua pesquisa digitando a categoria diretamente na caixa de pesquisa e o Windows mostrará os resultados da categoria correta. Para fazer isso, digite a categoria seguida por dois pontos e, em seguida, seu termo de pesquisa, como aplicativos: spotify ou documentos: iPhone.

Você pode pensar que a caixa de pesquisa do Windows 10 ocupa muito espaço na barra de tarefas, espaço que você pode dedicar a outros aplicativos e ícones. Reduza-o a um ícone clicando com o botão direito do mouse em qualquer espaço vazio na barra de tarefas e selecionando Pesquisar > Mostrar ícone de pesquisa.

Pesquisar no Explorador de Arquivos
Agora, vamos ver a função de pesquisa no Explorador de Arquivos. Abra o Explorador de Arquivos e navegue até a pasta que deseja pesquisar. Clique no campo de pesquisa. Você deverá ver uma lista de itens de pesquisas anteriores. Digite um ou dois caracteres e os itens de pesquisas anteriores que correspondam aos seus critérios serão exibidos. Pressione Enter para ver todos os resultados da pesquisa na janela. Clique no resultado de pesquisa correto para abrir o documento ou outro arquivo correspondente.

Alterar configurações de pesquisa
Monitore suas pesquisas para garantir que elas retornem os resultados que você precisa. Abra a caixa de pesquisa no Windows 10 ou 11 e clique no ícone de reticências no canto superior direito. Selecione Configurações de pesquisa no menu suspenso. Alternativamente, vá para Configurações > Pesquisar. A tela de configurações de pesquisa é a mesma no Windows 10 e 11.

Você pode começar personalizando seus resultados de pesquisa para incluir ou excluir conteúdo adulto, escolhendo entre estrito, moderado ou sem filtragem. Em Cloud Content Search, controle a capacidade de encontrar conteúdo de qualquer serviço baseado em nuvem que você usa, incluindo Outlook e OneDrive. Se você usar uma conta da Microsoft e uma conta corporativa ou de estudante, poderá habilitar ou desabilitar qualquer uma das contas nos resultados da pesquisa, ativando ou desativando a opção.

Controlar o histórico de pesquisa
A Microsoft coleta algumas informações relacionadas às suas pesquisas para fornecer os resultados mais precisos, mas você pode impedir que o Windows colete e salve seu histórico de pesquisa. Ao ajustar as configurações aqui, você pode proteger sua privacidade e ainda permitir que o Windows colete os dados necessários para realizar pesquisas.
Controlar a privacidade da pesquisa
Desative a chave para o histórico de pesquisa neste dispositivo se não quiser que suas pesquisas sejam armazenadas em seu computador. Clique no botão para Limpar histórico de pesquisa do dispositivo para excluir qualquer histórico de suas pesquisas já salvo neste PC.

Para visualizar um histórico de pesquisas salvas na nuvem, clique no link no painel Privacidade. Faça login no painel e clique em configurações para o histórico de pesquisa. Clique no Mostre mais link para ver pesquisas adicionais. Clique no ícone de lixeira para qualquer pesquisa que você deseja excluir. Clique no link para Limpar todo o histórico de pesquisa para remover todas as pesquisas. Clique no botão para Baixe seus dados para revisar um arquivo do seu histórico de pesquisa.

Excluir arquivos e pastas
Você pode visualizar e controlar quais pastas são incluídas em uma pesquisa. No Windows 10, vá para Configurações > Pesquisar. No Windows 11, vá para Configurações > Privacidade e segurança > Pesquisa do Windows.
Na seção Localizar meus arquivos, você pode optar por uma pesquisa clássica, que pesquisa itens apenas em suas bibliotecas e área de trabalho. Escolha a opção Avançado para expandir a pesquisa para todo o seu computador. Este modo de pesquisa pode encontrar mais itens, mas levará mais tempo para indexá-los. Na seção Pastas excluídas, adicione ou remova as pastas que você não deseja incluir em suas pesquisas.