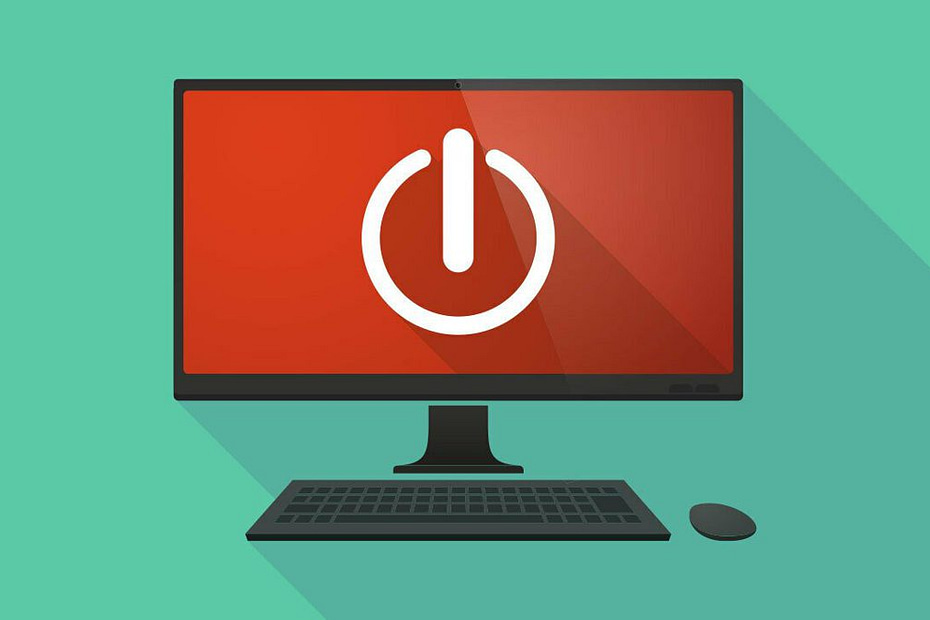Os computadores percorreram um longo caminho desde as caixas bege do passado, mas mesmo com velocidades medidas em gigahertz e gigabytes por segundo, eles ainda envolvem alguma espera ocasional. Se você está cansado de resolver os cubos de Rubik enquanto espera a inicialização do seu computador, aqui estão algumas maneiras de acelerar o processo.
Conteúdo
Ativar o modo de inicialização rápida do Windows

O Windows tem um recurso chamado Fast Startup que faz exatamente o que parece, e esta é uma primeira parada óbvia em sua busca. Essencialmente, este é um tipo de modo a meio caminho entre a hibernação e o desligamento. Ele não salvará seus aplicativos abertos, como a hibernação, mas o sistema operacional interno entrará no modo de hibernação, ajudando-o a inicializar em um estado limpo mais rapidamente.
No entanto, a reinicialização não é afetada, portanto, se você estiver tendo problemas com o Windows Update ou entrar no BIOS, talvez seja necessário reiniciar o computador para executar essas tarefas em vez de desligá-lo. Isso pode ser ativado por padrão em muitas máquinas, mas se você já o desativou, ou se não foi ativado na área de trabalho que você criou, você pode acionar a chave com bastante facilidade.
Abra o Painel de Controle e escolha opções de energia > Escolha o que os botões de energia fazem. Você deve ver uma caixa de seleção ao lado de Ativar inicialização rápida na lista de opções. Se estiver acinzentado, você precisará clicar no botão Alterar configurações indisponíveis no momento link na parte superior dessa janela primeiro e, em seguida, ative o recurso Quick Start. Certifique-se de clicar Guardar mudanças quando terminado.
Ajuste suas configurações de UEFI/BIOS

Alguns computadores têm uma configuração de inicialização rápida no BIOS. Ao contrário da inicialização rápida no Windows, a configuração de inicialização rápida (ou como é chamada na placa-mãe) ignora alguns dos testes iniciais que seu computador executa quando é inicializado. Se você estiver fazendo overclock ou precisar de acesso regular ao BIOS, talvez queira deixar isso desmarcado, mas a maioria das pessoas pode se beneficiar de ativá-lo, se ainda não estiver.
Reinicie o computador, pressione Delete para entrar na configuração do BIOS (ou outra chave, se solicitado) e procure as configurações de inicialização rápida no menu. Algumas pessoas também recomendam alterar a Prioridade da Ordem de Inicialização (certificando-se de que seu disco rígido esteja no topo da lista, em vez de uma unidade de DVD ou inicialização de rede), mas nunca achei que isso mudasse muito.
Cada placa-mãe é diferente, então verifique suas configurações de UEFI/BIOS para ver se há outros recursos que você pode habilitar ou desabilitar para acelerar o processo de inicialização; sua placa-mãe ou manual do PC pode apontar na direção certa.
Reduza os programas de inicialização

Quanto mais programas você definir para iniciar na inicialização, mais tempo seu computador levará para entrar em um estado utilizável quando você o iniciar. Alguns de seus programas de inicialização podem precisar ser executados o tempo todo, mas muitos provavelmente não.
Para ver o que começa na inicialização, pressione Ctrl + Shift + Esc para abrir o Gerenciador de Tarefas. Dar um click Mais detalhes ao longo da parte inferior, em seguida, vá para o Comece aba. Você verá uma lista de programas que iniciam com seu computador, juntamente com a estimativa do Windows de quanto isso afeta seu tempo de inicialização.
Você também verá um “Last BIOS Time” no canto superior direito, que informa quanto tempo leva para o BIOS transferir o controle para o Windows, portanto, se esse número for mais do que alguns segundos, convém olhar novamente na configuração do BIOS conforme descrito acima. Em alguns casos, você pode ter uma placa-mãe lenta como a minha.
Se você vir um programa nesta lista que não precisa na inicialização, especialmente se tiver um alto impacto na inicialização, vá para as configurações desse programa e desmarque a opção de iniciá-lo com o Windows. (O Dropbox, por exemplo, vale o choque de inicialização, pois você deseja que ele funcione o tempo todo, mas o Epic Games Launcher provavelmente não precisa ser iniciado com o seu PC.)

Se você não vir uma opção nas configurações de inicialização desse programa, poderá desativá-la nesta janela do Gerenciador de Tarefas para impedir que inicie na inicialização. você também pode abrir Configurações > Aplicativos > Página inicial e desative qualquer coisa que você não queira abrir na inicialização.
Abra o Explorador de Arquivos e digite %APPDATA%\Microsoft\Windows\Menu Iniciar\Programas\Inicialização na barra de endereços para acessar sua pasta pessoal. Quaisquer atalhos adicionados aqui serão iniciados automaticamente na inicialização, portanto, se houver algo aqui que você não deseja iniciar, basta excluí-lo da pasta.
Finalmente, se você vir algum programa passando por esse processo que você não precisa, vá em frente e desinstale-o completamente, e nunca é demais executar uma verificação de malware enquanto você está nisso. Atores ruins em execução em segundo plano podem definitivamente retardar o processo de inicialização.
Deixe as atualizações do Windows serem executadas durante o tempo de inatividade

Quando o Windows é atualizado, leva tempo para instalar essas atualizações quando ele é desligado e, muitas vezes, quando é reiniciado. Se você está cansado do seu computador “Preparando o Windows” após uma atualização quando você quer apenas jogar alguns jogos, você deve deixar o Windows fazer o seu trabalho quando você não estiver usando seu PC. No entanto, isso significa permitir que sua máquina execute atualizações automáticas.
Para fazer isso sem interromper seu trabalho, vá para Configurações > Atualização e segurança > Windows Update > Alterar horário ativoe clique no Mudar botão no Windows 10. Abra Configurações > Windows Update > Opções avançadasentão clique horas ativas E mudar menu suspenso para A mão se você estiver no Windows 11.

Diga ao Windows a que horas você costuma usar o dispositivo mais, digamos, das 9 às 5, e ele tentará executar atualizações e reinicializações automáticas durante os horários em que o sistema estiver ocioso. Leia mais sobre como isso funciona em nosso guia para controlar atualizações no Windows 10.
Atualize para uma unidade de estado sólido

Samsung SSD 870 EVOMais e mais computadores modernos abandonaram os discos rígidos mecânicos giratórios do passado em favor de unidades de estado sólido, ou SSDs, que são muito mais rápidos. Se você ainda estiver usando uma dessas unidades antigas, é hora de atualizar. Não apenas os programas serão iniciados quase instantaneamente em comparação com seu disco rígido antigo, mas seu computador também será inicializado muito mais rápido.
Praticamente qualquer computador com uma unidade giratória deve ser fácil de atualizar para um SSD como o Samsung 870 EVO, que você pode comprar por apenas US $ 65 por 500 GB. Nosso guia pode ajudá-lo a copiar sua instalação do Windows para um SSD, se você não quiser começar do zero. Procure as instruções de reparo do seu laptop ou desktop específico para ver o passo a passo completo, pois pode variar de máquina para máquina. Você não deve precisar de mais do que uma chave de fenda (e ocasionalmente uma broca torx) para a maioria dos computadores.
Basta usar o modo de suspensão

Aqui está a coisa: inicializar a partir do disco rígido sempre será mais lento do que sair do modo de suspensão. Se você está frustrado com o tempo que leva para iniciar o computador, considere simplesmente colocá-lo em repouso. O sono pode usar um pouco mais de energia do que um desligamento completo, mas a diferença é insignificante em termos de custos de eletricidade. O sono também pode ficar complicado se você tiver programas em segundo plano acordando seu computador em horários aleatórios, mas temos um guia para corrigir isso.
No entanto, o fechamento ainda tem seu lugar. Se eu colocasse meu laptop na bolsa por alguns dias, por exemplo, provavelmente o desligaria completamente. No entanto, quanto mais você usa o modo de suspensão, menos precisa se preocupar com esse tempo de inicialização irritante.