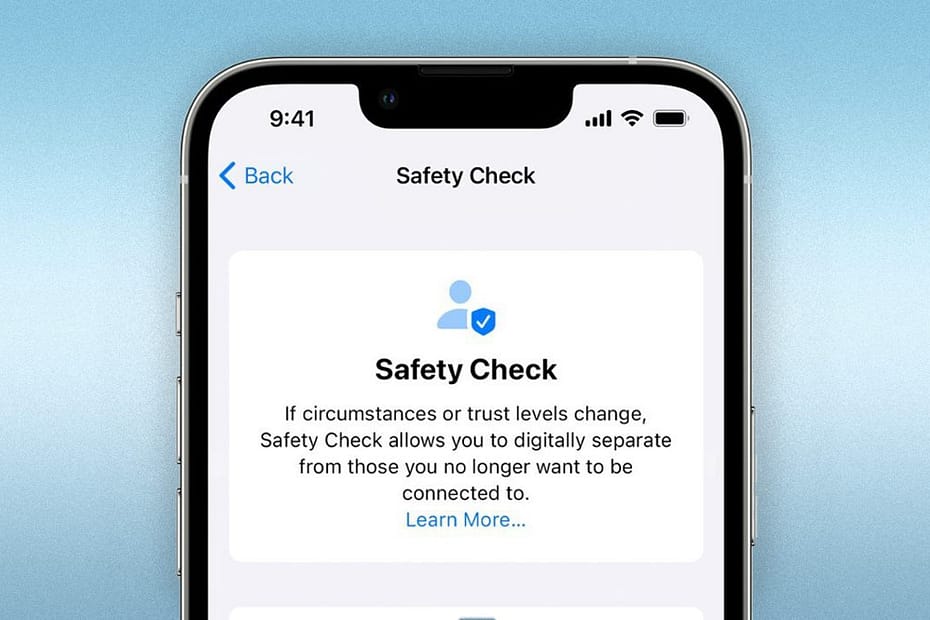Dar aos membros da família a capacidade de ver sua localização e informações pessoais no seu iPhone pode ser útil em circunstâncias normais. Mas se você se sentir ameaçado por um parceiro ou outro membro da família que se tornou abusivo ou violento, você pode agir com a Verificação de Segurança.
Introduzido no iOS 16, esse novo recurso permite que você saia do iCloud em todos os seus dispositivos, revogue o acesso que você concedeu a outras pessoas, limite as mensagens a um único dispositivo e pare de compartilhar dados de localização. O novo sistema operacional móvel deve ser lançado em meados de setembro, mas você pode conferir antes baixando a versão beta do iOS 16.
Conteúdo
Configurar verificação de segurança

Você pode configurar o Check-in de segurança Configurações > Privacidade e segurança > Verificação de segurança no seu iPhone. toque no Saber mais link para ler Apple Guia do usuário de segurança pessoal que descreve como proteger você e seus dados confidenciais se você se sentir ameaçado por outra pessoa.
A qualquer momento durante este processo, você pode tocar no Saída rápida link no canto superior direito. Isso o levará imediatamente à tela inicial, se você não quiser que ninguém veja o que está fazendo.

toque no reset de emergência e, em seguida, confirme a ação via Face ID, Touch ID ou PIN. Isso interromperá o compartilhamento de local e revogará o acesso a todos os aplicativos. Você também poderá alterar a senha do seu ID Apple, revisar suas configurações de segurança e adicionar ou remover contatos de emergência. toque no Iniciar reinicialização de emergência botão para continuar.

Para revogar informações compartilhadas com outras pessoas e aplicativos, toque em Redefinir pessoas e aplicativos para iniciar o processo. Qualquer pessoa que você impedir de compartilhar não receberá uma notificação de sua ação, mas poderá perceber que as informações compartilhadas não estão mais visíveis para ela. Para revogar o acesso de todos e de todos os aplicativos, toque em Reiniciar. Para revogar o acesso de apenas algumas pessoas e aplicativos, toque em Gerenciar compartilhamento e acesso.

Se você optar por redefinir o acesso para todos e todos os aplicativos, a próxima tela mostrará seus números de telefone confiáveis. Toque no sinal de menos (–) para remover um número no qual você não confia mais. Toque Adicionar um número de telefone confiável para adicionar um número. Esse número receberá uma mensagem de texto com um código de verificação que você deve inserir em seu telefone atual. Toque Continuar.

Você será solicitado a atualizar sua senha do ID Apple. Você pode tocar Atualizar mais tarde nas configurações se você quiser pular esta etapa por enquanto. Caso contrário, toque no Atualizar senha botão. Digite e redigite sua nova senha e toque no Atualizar senha botão.

Você pode então gerenciar seus contatos de emergência. Toque no sinal de menos (–) ao lado de um contato de emergência existente para remover essa pessoa ou toque em Adicionar contato de emergência para adicionar uma pessoa diferente. Toque Continuar. Você será informado de que a verificação de segurança foi concluída. Toque Feito.
Gerencie o acesso manualmente

Em vez de passar por todo o processo de verificação de segurança, você pode optar por remover manualmente o acesso a pessoas e aplicativos específicos. Para fazer isso na tela Verificação de segurança, toque em Gerenciar compartilhamento e acesso em vez do reinício de emergência. Você poderá revisar as pessoas, aplicativos e dispositivos que têm acesso a determinadas informações. Toque Continuar.

Na tela Compartilhar com Pessoas, você pode ver quais contatos têm acesso às suas informações e quais serviços são compartilhados com seus contatos. Sob a Pessoas guia, você pode selecionar as pessoas com quem não deseja mais compartilhar seus dados. Sob a Em formação guia, selecione o tipo de dados que você não deseja mais compartilhar com outras pessoas.
toque no compartilhar comentários para fazer mais alterações e, em seguida, toque em Continuar. A próxima tela mostra os aplicativos que podem acessar determinados dados. Percorra a lista de aplicativos e selecione qualquer um que você deseja remover. toque no Ei ícone para ver todas as informações que um aplicativo específico pode acessar. Você pode então selecionar qualquer tipo específico de dados para excluir.

toque no Em formação e selecione quaisquer informações ou recursos que você não deseja mais compartilhar com aplicativos, como sua localização, câmera, microfone ou biblioteca de mídia. toque no Ei para visualizar todos os aplicativos com acesso aos dados ou recursos selecionados e remover qualquer um da lista. Quando terminar, toque Interromper o acesso ao aplicativo então jogue Continuar.

A próxima tela mostra todos os dispositivos que estão atualmente conectados com seu ID Apple. Selecione qualquer um que você deseja remover da sua conta. então jogue Excluir dispositivos selecionados.

Você pode então tocar Atualizar senha para alterar a senha do seu ID Apple. Toque Atualizar mais tarde nas configurações para pular esta etapa por enquanto. Em seguida, remova todos os contatos de emergência existentes e adicione um novo, se desejar. Toque Continuar.

A próxima tela permite que você atualize a senha do seu dispositivo. Para continuar, insira seu código de acesso existente e digite um novo. você também pode tocar Pular se você não quiser alterar sua senha.

Se você configurou anteriormente uma aparência alternativa ou segunda em um iPhone habilitado para Face ID, agora você tem a oportunidade de redefinir o Face ID e remover essa segunda aparência. Para fazer isso, toque Redefinir ID de rosto e siga as etapas para escanear seu rosto.

A última tela informa que a Verificação de segurança foi concluída, mas descreve outras configurações e recursos que podem estar compartilhando dados ou acessando-os com outras pessoas. Revise as sugestões nesta tela e tome qualquer ação adicional que considere necessária para proteger sua localização, sua privacidade e você mesmo.