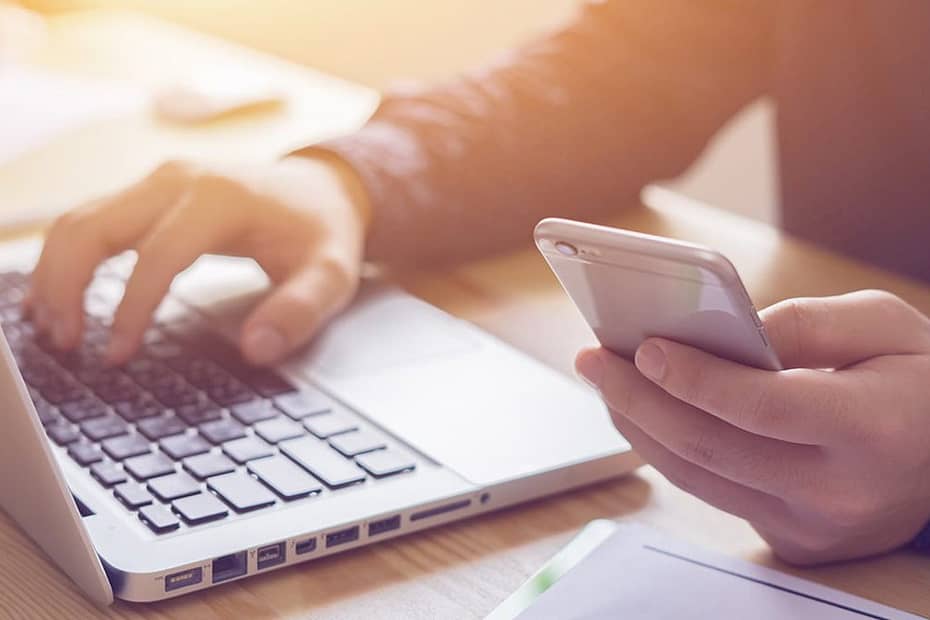Desde 2020, mais pessoas estão trabalhando em casa. Como resultado, há uma maior necessidade de acesso remoto a computadores. E uma ferramenta para o trabalho é o programa Remote Desktop da Microsoft, que pode ajudá-lo a conectar seu computador doméstico a um no escritório. Mas se você estiver em trânsito sem um laptop, também poderá acessar um PC remoto a partir de um dispositivo Apple ou Android.
Depois de fazer a conexão, você pode visualizar a tela, abrir arquivos e trabalhar com aplicativos em seu dispositivo móvel quase tão facilmente (embora talvez não tão rapidamente) como se estivesse bem na frente desse computador. O principal requisito é que o computador que você deseja acessar esteja executando o Windows 10 ou 11 Pro ou Enterprise Edition. O acesso remoto não é suportado no Windows 10 ou 11 Home. Agora, veja como usar o aplicativo móvel Remote Desktop para acessar um computador remoto.
Conteúdo
Configurar acesso remoto no Windows 10
Para se conectar a um computador remotamente, primeiro você precisa definir o acesso adequado. A configuração básica é semelhante entre o Windows 10 e 11, embora algumas das telas e opções pareçam diferentes. No Windows 10, vá para Configurações > Sistema > Área de Trabalho Remota no computador que você deseja acessar e ligue o interruptor para Ativar área de trabalho remota.
Por padrão, as opções de Mantenha seu PC ativado para conexões quando estiver conectado e Tornar meu PC detectável em redes privadas para habilitar a conexão automática de um dispositivo remoto ambos podem ser ativados. Para visualizar ou modificar qualquer uma das opções, clique na opção correspondente Mostrar configurações link, mas você pode deixar ambos ativados neste momento.

Clique no Configurações avançadas link e verifique se a caixa para Exigir que os dispositivos usem autenticação em nível de rede para se conectar está checado. Esse recurso fornece uma camada extra de proteção para afastar visitantes indesejados e usuários mal-intencionados.
Supondo que você se conectará a um computador no trabalho por meio de uma VPN ou outro gateway seguro, ignore a seção para Conexões externas. A seção para Porta da área de trabalho remota mostra a porta padrão para escutar e aceitar uma conexão remota.

Retorne à tela anterior. Anote o nome do PC, pois você precisará dele ao configurar a conexão do seu dispositivo móvel.
Por padrão, qualquer usuário que tenha uma conta administrativa no PC remoto pode acessá-lo. Supondo que você esteja usando uma conta da Microsoft ou uma conta corporativa para entrar no Windows, sua melhor opção é usar essa conta para entrar remotamente. Para dar acesso remoto a uma conta diferente, clique no link para Selecione os usuários que podem acessar remotamente este PC no fundo. Clique Adicionar e digite o nome de usuário da conta que deseja usar.

Configurar acesso remoto no Windows 11
No Windows 11, vá para ir para Configurações > Sistema > Área de Trabalho Remota e ligue Área de trabalho remota.

Clique na seta para baixo ao lado do botão para a Área de Trabalho Remota. Marque a caixa para Exigir que os dispositivos usem autenticação em nível de rede para se conectar.

Se você deseja fornecer acesso remoto a uma conta diferente da sua conta da Microsoft ou da empresa, clique no link para Usuários da área de trabalho remota. Clique Adicionar e digite o nome de usuário da conta que deseja usar.

Configurar o acesso remoto do iPhone ou iPad
Agora, você pode ligar para o seu dispositivo móvel. Para acessar o computador a partir do seu iPhone ou iPad, baixe e instale o Aplicativo de área de trabalho remota da App Store da Apple. Abra o aplicativo, toque no sinal de mais (+) no canto superior direito e escolha a opção para Adicionar PC.

No Adicionar PC janela, digite o nome do computador ou endereço IP na Nome do computador campo. Digite o nome da conta que deseja usar no Conta de usuário campo, ou deixe o campo definido como Pergunte quando necessário se preferir inserir o nome todas as vezes por motivos de segurança.
Digite um nome no Nome amigável campo para adicionar um rótulo mais conveniente para esta conexão. Ligando o interruptor para Modo Admin conecta você a uma sessão de console para gerenciar um servidor Windows; normalmente você deixaria isso desligado. A opção para Trocar botões do mouse troca os botões esquerdo e direito do mouse.

Na seção Gateway, você precisaria habilitar e configurar a opção para Porta de entrada somente se sua organização usar um Gateway de Área de Trabalho Remota para proteger conexões remotas.
Deslize para baixo para o Dispositivo e redirecionamento de áudio seção para ativar quaisquer recursos em seu dispositivo que você deseja usar durante uma conexão remota. Você provavelmente deseja direcionar o som para tocar neste dispositivo. Você também pode habilitar a área de transferência se planeja copiar e colar para frente e para trás. Você também pode ativar o microfone, a câmera e o armazenamento remoto. Quando terminar, toque em Salvar no canto superior direito.
Um ícone para o computador que você deseja acessar aparecerá no aplicativo. Toque nesse ícone para fazer a conexão. Na primeira vez que você tentar acessar o computador, a Área de Trabalho Remota poderá solicitar a verificação da conexão com esse computador. Habilitar Não me pergunte novamente por conexões com este computador e depois toque Aceitar.

Você deve então estar conectado ao computador remoto. Agora você pode abrir aplicativos e janelas, gerenciar a área de trabalho e fazer praticamente tudo o que faria se estivesse sentado na frente do computador. Para ajudá-lo a controlar sua sessão remota, o aplicativo exibe uma pequena barra de ferramentas na parte superior que permite aumentar e diminuir o zoom na tela, exibir o teclado do dispositivo ou pular para outra conexão remota.

Toque no ícone do meio para ver todas as suas conexões remotas. Selecione uma conexão remota para pular para outra sessão. Esta tela tem sua própria barra de ferramentas na parte superior. Toque em Lar ícone para retornar à tela inicial, onde você pode configurar ou acessar outra conexão. Toque em Mão ícone para alternar para o modo de tela sensível ao toque e toque no Mouse ícone para alternar para o modo de mouse.
Toque em x botão na miniatura de uma conexão remota para cortar a conexão dessa sessão. Caso contrário, toque em Desconectar todos os PCs para encerrar cada sessão atual.

Configurar acesso remoto a partir de um dispositivo Android
A Área de Trabalho Remota para Android funciona de maneira semelhante à sua contraparte iOS/iPadOS. Baixe e instale o aplicativo do Google Play. Depois de iniciar o aplicativo, toque no sinal de mais (+) ícone e escolha Adicionar PC.

Se você estiver perto do computador remoto, o aplicativo irá procurá-lo neste momento. Se o PC for detectado, seu nome aparecerá na tela. Caso contrário, toque em Adicionar manualmente. Nesse caso, digite o nome do computador ou o endereço IP.

Para conta de usuário, toque no campo que diz Pergunte quando necessário e, em seguida, deixe essa opção como está ou toque na opção para Adicionar conta de usuário e digite o nome de usuário. Adicione um nome amigável, se desejar.

Deixe as opções de modo administrador e Troque os botões do mouse desligados, a menos que você precise deles. Você pode adicionar o gateway se sua organização usar um Gateway de Área de Trabalho Remota. Opte por reproduzir o som do PC remoto em seu dispositivo. A menos que você precise ajustar as opções de resolução de exibição, botões do mouse, sessão de administrador e armazenamento local, você pode deixá-los desativados. Quando terminar, clique Conectar.

Digite a senha da sua conta, se solicitado. Se aparecer uma mensagem informando que o certificado não pode ser verificado, toque em Conectar.

Você deve então estar conectado ao PC remoto.

Use a barra de ferramentas na parte superior da tela para aumentar e diminuir o zoom, exibir o teclado na tela ou visualizar outras sessões remotas. Toque em Lar botão para retornar à tela inicial do aplicativo. Acerte o Ponteiro do mouse ícone para exibir um ponteiro do mouse. Toque em x na janela de miniaturas do seu computador para desconectar a sessão remota atual.